Với tình hình phức tạp của dịch COVID-19, các doanh nghiệp và trường học đang chuyển sang làm việc và giảng dạy trực tuyến. Hôm nay, all-texts.com sẽ hướng dẫn bạn cách tạo phòng Zoom để tổ chức các cuộc họp và khóa học trực tuyến hiệu quả trên điện thoại hoặc máy tính.
I. Zoom là gì?
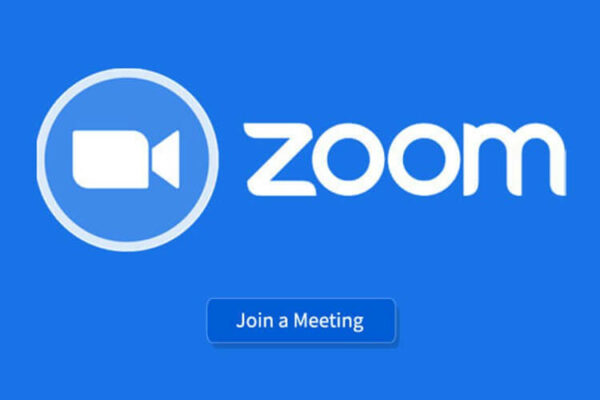
- Zoom là tên của một phần mềm được thiết kế riêng cho hội nghị – làm việc trực tuyến. Nó giúp một nhóm người kết nối với nhau, nhìn nhau và nói chuyện với nhau, ngay cả khi họ ở xa nhau. Tất nhiên, điều kiện cho việc này là bạn phải cài đặt Zoom trên máy tính, điện thoại di động hoặc thiết bị điện tử khác và có kết nối Internet ổn định.
- Phần mềm đặc biệt này còn hỗ trợ các tính năng mạnh mẽ như ghi âm, quay phim HD, và nhiều tính năng khác. Số lượng người có thể tham gia cuộc họp trực tuyến trên Zoom cao hơn, lên đến 1.000 (mặc dù số lượng người tham gia cũng phụ thuộc vào gói Zoom mà bạn chọn sử dụng). Zoom có sẵn miễn phí và trả phí, và bạn có thể chọn gói phù hợp với nhu cầu và túi tiền của mình.
II. Tính năng của Zoom
1. Ghi lại cuộc họp
Khi bạn nhấn nút Bắt đầu, tất cả các cuộc họp trực tuyến mà bạn tham gia trên Zoom sẽ tự động được ghi lại. Bạn có thể lưu các bản ghi này trực tiếp trên thiết bị của mình hoặc lên đám mây tùy thích. Việc sao lưu dữ liệu cuộc họp trên đám mây sẽ có lợi cho những người vắng mặt trong các cuộc họp trực tuyến.
2. Tạo cuộc thăm dò
Tính năng này được tạo riêng cho các nhà lãnh đạo cuộc họp. Khi họ đặt câu hỏi và cần bình chọn cho người khác, họ chỉ cần tạo một chủ đề bình chọn và chia sẻ nó với các thành viên khác. Sau đó, họ bắt đầu thu thập ý kiến của mọi người. Tạo cuộc thăm dò không mất nhiều thời gian, nhưng nó hoạt động!
3. Tương tác, trò chuyện
Tương tự như phần trò chuyện trên các trang mạng xã hội, Zoom cho phép người dùng giao tiếp, trò chuyện với nhau. Họ thậm chí có thể nhìn thấy khuôn mặt của nhau khi họ nói chuyện, giống như họ đang gặp trực tiếp, phải không?
III. Cách tạo phòng Zoom
Cách tạo phòng Zoom trên điện thoai
- Bước 1: Mở Zoom => Nhấn Sign in đăng nhập vào Zoom.
- Bước 2: Sau khi đăng nhập, trình duyệt Web sẽ mở lên => chọn Mở Zoom Meetings.
- Bước 3: Chọn New Meeting.
- Bước 4: Nhấn vào biểu tượng tick xanh góc trái => Chọn Copy URL hoặc ID phòng => Gửi link hoặc ID đến những người tham gia.
IV. Cách để người khác tham gia phòng họp
- Bước 1: Mở Zoom => Chọn Join.
- Bước 2: Nhập ID của phòng đã được chủ phòng tạo => Nhập tên của bạn => Nhấn Join.
V. Hướng dẫn cách sử dụng tài khoản Zoom
Hướng dẫn sử dụng Zoom tạo phòng học cho giáo viên
1. Cách đăng ký tài khoản Zoom
- Bước 1: Mở trình duyệt web => truy cập vào địa chỉ https://zoom.us./.
- Bước 2: Ở góc phải trên của trang web => chọn SIGN UP, IT’S FREE.
- Bước 3: Nhập ngày, tháng, năm sinh của mình => nhấn Continue.
- Bước 4: Điền email để đăng ký, hoặc bạn có thể đăng nhập trực tuyến bằng tài khoản Google/ Facebook.
2. Cách sử dụng Zoom
Trên điện thoại
- Bước 1: Tải Zoom về máy
- Bước 2: Tiến hành đăng nhập
- Bước 3: Đăng nhập xong => click vào “Meet & Chat”
- Bước 4: Đăng nhập tên cuộc họp và bắt đầu họp trực tuyến
Trên máy tính:
- Bước 1: Mở ứng dụng Zoom, click vào “Join a Meeting”
- Bước 2: Nhập “Meeting ID” (ID này là một dãy ký tự do người tạo phòng cung cấp cho người tham gia) và tên hiển thị của bạn
- Bước 3: Cài đặt phần âm thanh và hình ảnh
- Bước 4: Tiến hành họp trực tuyến với Zoom
Trên đây là hướng dẫn cách tạo phòng Zoom họp hoặc giảng dạy trực tuyến trên điện thoại. máy tính. Chúc các bạn thực hiện thành công và làm việc hiệu quả nhé!
